How to configure the product table view in the buyer experience
Table configuration section
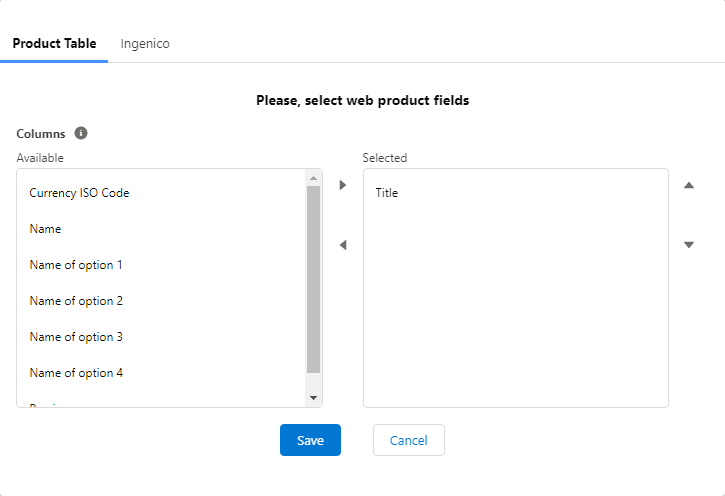
- Go to the OrderCentral app
- Open the OrderCentral configuration
- Select the the Product Table tab
Add columns to product table
- The left column displays the fields that are allowed to be displayed as a column.
- Select the fields to should displayed and click the
 icon
icon - Click the Save button
See link on how to create new fields to add to the table
Remove columns from product table
- The right column displays the fields that are currently being displayed as columns in the table.
- Select the fields that should be removed from the table and click the
 icon
icon - Click the Save button
Saving the configuration
It can take a while before the configuration is saved. When the save action is completed a notification will be displayed on the page.
Switch to table view
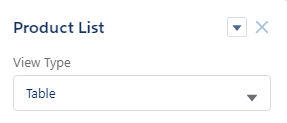
- Go to the Experience Builder Site in the Salesforce Setup (Setup -> Experience Builder -> Sites)
- Open the page that displays the Product List
- Select the Product List component to see the configuration options
- In the View Type configuration select Table
- Publish changes by clicking the Publish button in right top corner of the builder page.